Free Photography Bundle ($180 value): PS actions, LR presets, photo overlays, & print templates!
Get it here.
In this tutorial we’ll go step-by-step through the process of creating an intense, dramatic effect that can be used to really make your images stand out. The steps used for this tutorial are from one of the actions in our set of Intensify Photoshop Actions. You can actually download an action for this particular effect for free here, and if you like this type of effect the full set includes a total of 8 actions.
Here is a sample photo they will be used for the tutorial.

And here is a sneak peak at how it will look once we are done.

The first thing we’ll do is duplicate the background layer. This way we are not making any changes to the photo/background layer and we can easily delete the changes if we decide we don’t like them. Then with the duplicated layer we will make adjustments to the shadows and highlights. Go to Image > Adjustments > Shadows/Highlights and you will see a screen like the one below.
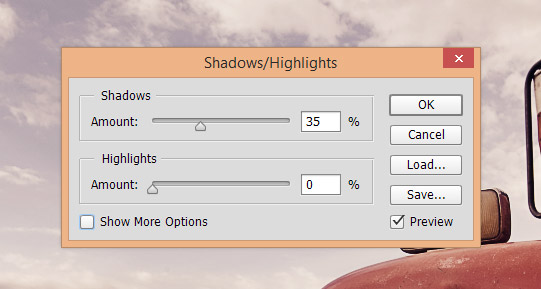
Check the box that says “show more options” and then enter the settings shown below.
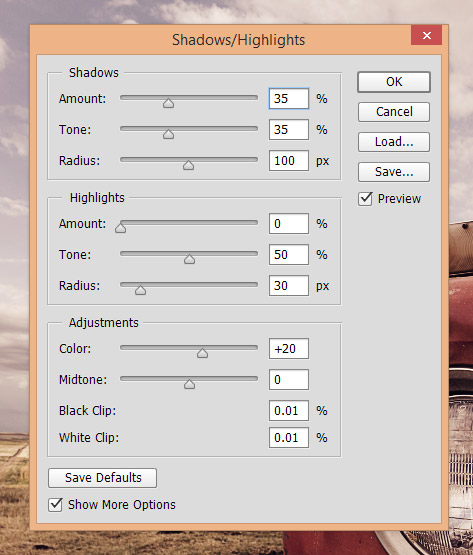
Next, we’ll add some sharpening. To do this duplicate the layer, and then go to Filter > Other > High Pass. We’ll set the radius to 5px.
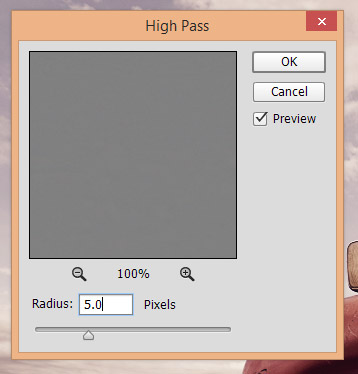
Then set this layer’s blend mode to “hard light”.
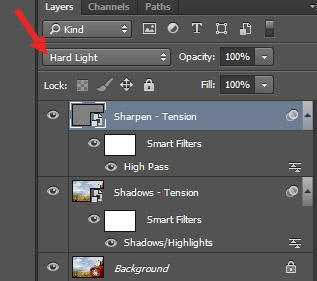
At this point the photo looks like this.

Next, we’ll add a levels adjustment layer and change the shadow input to 5 and the midtone input to 0.85. And then we’ll set the shadow output to 15.
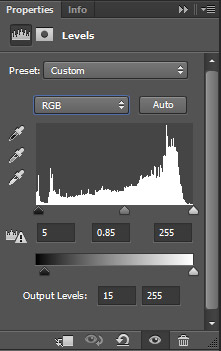
And then select “blue” from the dropdown and set the shadow output to 20.
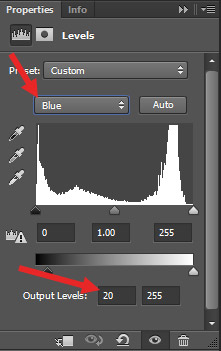
Next, add a brightness and contrast adjustment layer. Set brightness to -10 and contrast to +50.
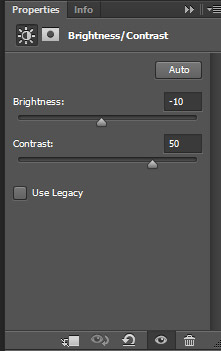
Our next step is to add a hue/saturation adjustment layer and reduce saturation to -50.
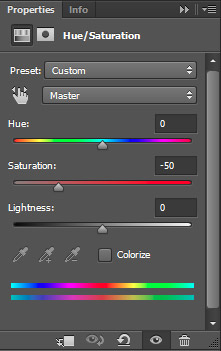
At this stage the photo looks like this.

Our last step is to add a gradient map adjustment layer. Set a gradient that goes from violet to orange.
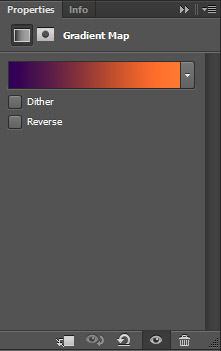
Then set the layer’s blend mode to “soft light” and set the opacity to 60%.
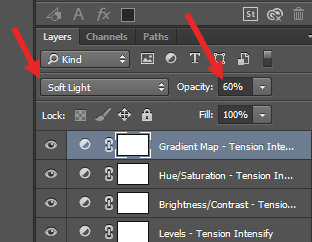
That completes our work, and here is the final image.

If you would like to be able to use this effect with your own photos you can download the free action here, or learn more about our set of Intensify Photoshop Actions for even more effects.

