Free Photography Bundle ($180 value): PS actions, LR presets, photo overlays, & print templates!
Get it here.
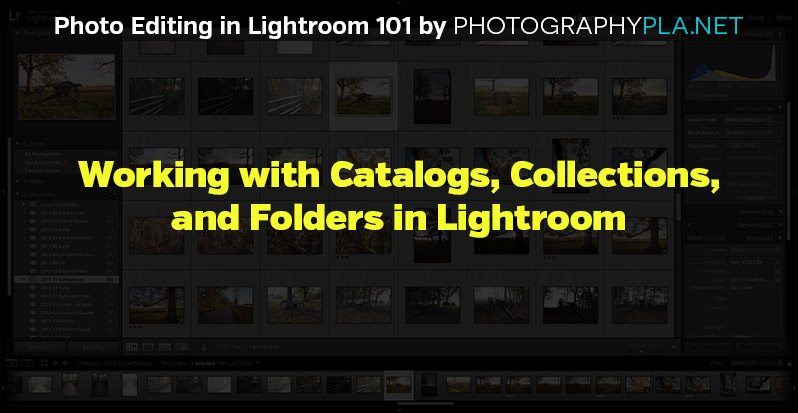
This article is a part of our series Photo Editing in Lightroom 101. Throughout the series we’ll cover the details of Lightroom’s library and develop modules and how you can use Lightroom to improve your own photos. As new articles are published they will be added to this page. If you don’t want to miss future articles in the series, please subscribe to our RSS feed or our email newsletter.
In the first article of this series we took a look at the user interface of Lightroom’s library module. In this article we’ll cover file organization, which is a critical topic for every Lightroom user. It’s important to understand how Lightroom’s catalog system works in order to set up your workflow in a way that will work best for you.
To start with, let’s first talk about how Lightroom works with images. When you are editing photos in Lightroom you are not technically making changes to the files. Instead, Lightroom is showing you a preview of how your photo would look if the changes were applied. The actual photo files are not stored in Lightroom. When you export the images Lightroom applies the changes that you have made and creates a JPG file in the location of your choosing.
File Organization on Your Hard Drive
One of the good things about Lightroom’s organizational functionality is that is forces you to think about how you have your photos organized and stored on your hard drive (or external drive). I know many users, like me, didn’t give much thought to organization when they started storing digital photos, and the result is a mess of folders and files that becomes hard to manage. If you set up your files and folders in an organized way on your hard drive it will make your life easier.
My recommended approach is to have one main folder on your hard drive where all of your images are stored. Within that folder you can break it down in a way that works best for you. You may want to create a folder for each year, and then create sub-folders with the year.
The way you name your folders is also important, and you’ll want to follow a consistent approach so you can find what you are looking for in the future. My preference is to name each folder with a year-month-name structure. So if I took a trip to New York City in April of 2014 I would name the folder “2014-04-NYC”. Since folders will be displayed alphabetically, starting with the year and then the month ensures that the folders will be displayed nicely in chronological order. If you shoot on a daily basis you can also add the day to the file name for even better organization. For example, if the trip was on April 7th the file name would be “2014-04-07-NYC”.
Keeping your photos well organized outside of Lightroom is just as important as having them well organized within Lightroom.
Lightroom’s Catalogs
Catalogs are critical to organization and photo management for Lightroom users, so you’ll want to think about your ideal set up before you get started. You can create as many catalogs as you like, or use just one catalog, but you can only work in one catalog at a time.
There are advantages to storing all of your photos in one catalog, and there are advantages to storing them in multiple catalogs. The main reason to use multiple catalogs is to keep them to a reasonable size. If you’re shooting hundreds or thousands of photos per week and storing all of them in one catalog it will get very large very fast. Larger catalogs can become difficult to manage or to find what you want.
The main reason for storing your photos all in one catalog is for the convenience of having everything in one place and to avoid the need to flip back and forth between catalogs. In Lightroom you can search to find specific images, but you can only search the catalog that you’re currently using. So if your photos are spread out in multiple catalogs you’ll want to set it up in a way that makes sense so you are not constantly flipping back and forth between catalogs.
My personal preference is to use only one catalog, but that is mainly because I do not shoot on a daily basis, and so my one catalog stays at a reasonable size. If you are constantly adding new photos you may be better served by using multiple catalogs. Of those photographers that use multiple Lightroom catalogs, many prefer to create a new catalog for each year. Another approach would be to create a new catalog for each event or type of photo.
Lightroom’s Collections
Just because you have all of your photos in one catalog does not mean that they cannot be well organized… that’s where collections come in. Collections can be used to organize your photos within a catalog. While photos can be in only one catalog, they can be in multiple collections. For example, within your catalog you could have collections for travel photos, landscape photos, and family photos. A picture of your family on vacation could be stored in both the travel collection and the family collection.
Personally, I use collections to mimic the folder structure that I use to store the image files on my hard drive. The one main folder that I use to house all photos on my hard drive is mirrored by the one catalog that I use to organize all of my photos in Lightroom. For each event or session I’ll import the photos to my catalog and create a collection with the structure of year-month-name (like “2014-04-NYC”), which mimics the folder structure on my hard drive. We’ll cover the details of creating collections in Lightroom later, for now just understand their purpose.
Folders
In the left sidebar of the library module Lightroom will also show you folders in addition to catalogs and collections. The folder area is showing you where the files are stored on your hard drive. Unlike catalogs and collections, the folders are not really used for organizing the files within Lightroom.
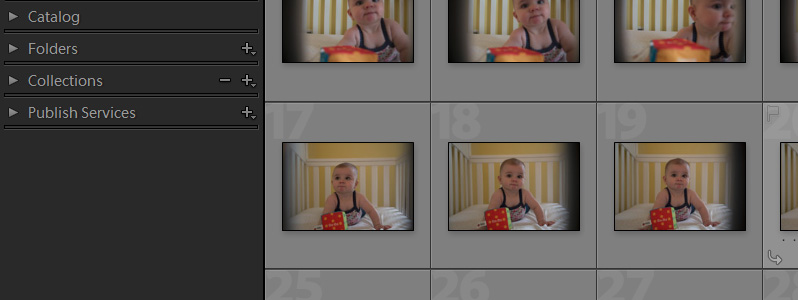
We’ll get into the details of creating catalogs and collections in an upcoming article. For now, think about the organization and structure that you want to use. You may also want to read these articles where others share their organizational preferences:
- Should You Create Multiple Catalogs in Lightroom?
- Before You Start
- How to Organize Your Shoots and Catalogs in Lighroom
If you don’t want to miss the other articles in this Photo Editing in Lightroom 101 series, please subscribe to our RSS feed or our email newsletter. As new articles are published they will be added to the series page, which will serve as an index for the entire series.

