Free Photography Bundle ($180 value): PS actions, LR presets, photo overlays, & print templates!
Get it here.
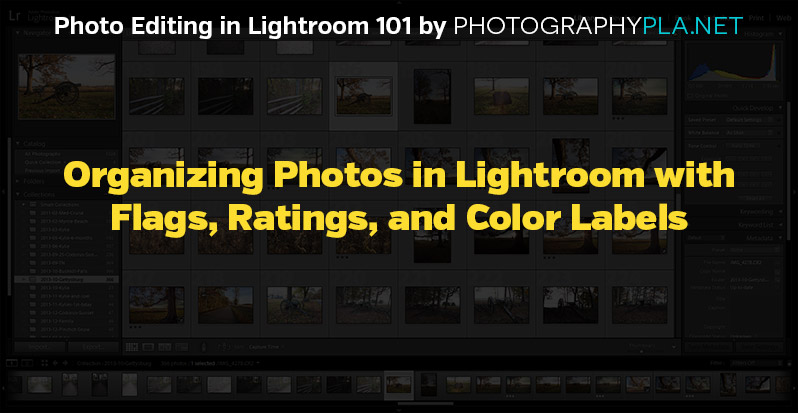
This article is a part of our series Photo Editing in Lightroom 101. Throughout the series we’ll cover the details of Lightroom’s library and develop modules and how you can use Lightroom to improve your own photos. As new articles are published they will be added to this page. If you don’t want to miss future articles in the series, please subscribe to our RSS feed or our email newsletter.
While Lightroom is an extremely powerful program for editing your photos, it’s also equally powerful as an organizational tool. In previous articles we looked at how you can use catalogs and collections, as well as keywords. But Lightroom has several other ways to help you organize your photos and streamline your workflow. In this article we’ll look at the process of using flags, ratings, and color labels.
Using Flags in Lightroom
After you’ve imported some photos in Lightroom you can use flags to indicate which ones you want to pick and which ones you want to reject. Imagine you import a few hundred photos from an event (wedding, vacation, party, studio session, etc.). You won’t want to go through and edit each one of them, because that would take way too much time and you’re not going to use or keep all of them anyway. What you can do is go through all of the photos in the library module and use flags to mark the ones that you want to pick, and then go back and work on just those photos in the develop module.
When you’re looking at photos in the library you can either use the grid view, which displays a lot of small thumbnails, or you can use loupe view to see them one at a time in a larger size. When you’re evaluating your photos it is helpful to use the loupe view so you can get a better look at them. To do this you just need to click the icon for the loupe view.
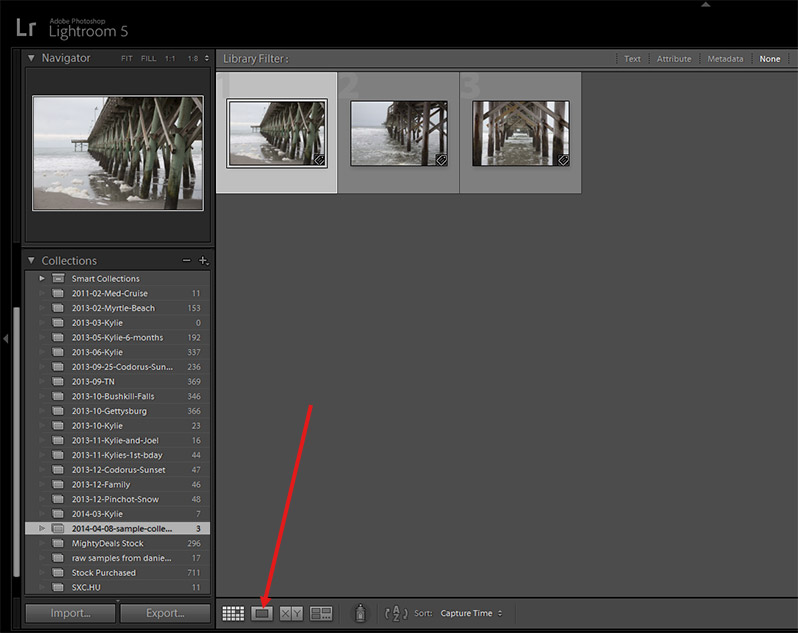
Once you switch to loupe view you’ll see a much larger image.
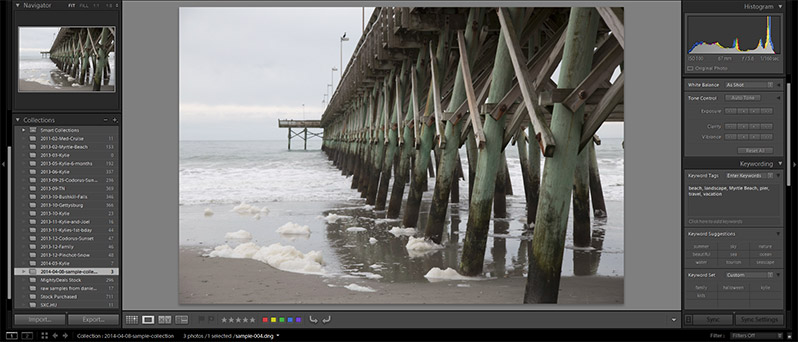
Ok, now you can browse through your photos as flag any as “pick” that you will want to keep or work with in the develop module. To do so you can click on the first flag icon, or use the keyboard shortcut “P”.
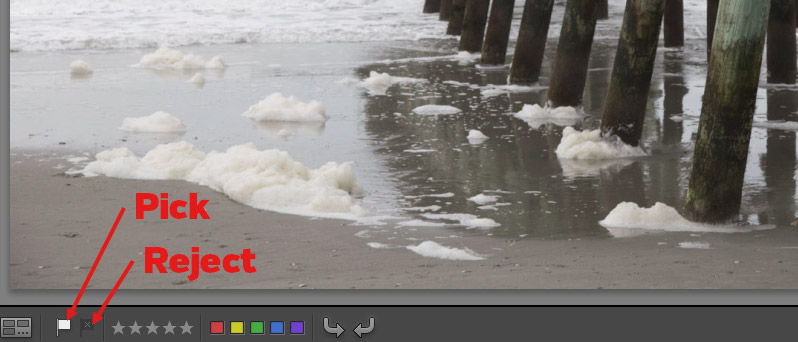
The keyboard shortcut for reject is “X”, and the keyboard shortcut to undo either of those actions is “U”.
Using Star Ratings in Lightroom
Each photo can also be assigned a star rating from 1-5, or it can be left unrated. The usefulness here is pretty straightforward. The better the photo, the higher star rating. You can add a star rating by clicking on any of the stars, or you can use the keyboard shorts “1”, “2”, “3”, “4”, or “5”.
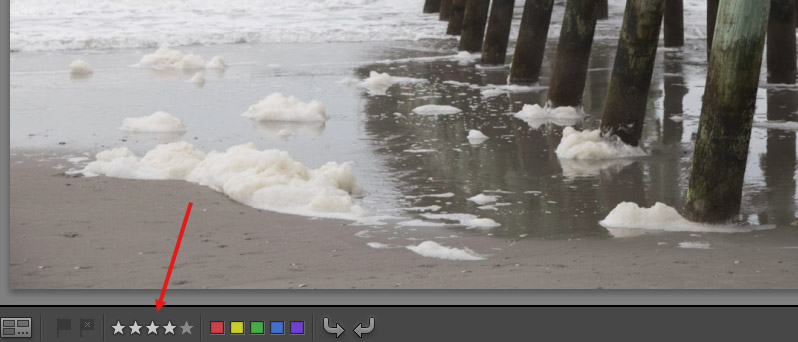
Using Color Labels in Lightroom
Color labels can also be assigned to each photo, although the use of colors is a little bit less straightforward as compared to flags and stars. With colors you have the flexibility to create your own system, which can be extremely helpful if you use it consistently. For example, you could use a particular color label for images that are completed and ready to print. You could another color for images that need more work. You could use a color for bracketed exposures to note them for HDR processing. You could use a color for a series of photos to be stitched together for a panoramic. It doesn’t matter how you use color labels, it all just depends on what works best for your workflow.
To add a color label simply click on one of the colors, or use keyboard shortcuts: “6” for red, “7” for yellow, “8” for green, and “9” for blue. Purple has no keyboard shortcut. You can also use the same keyboard shortcut again to undo. For example, if you hit “6” to set the color to red you can either change it to another color by using any of the other keyboard shortcuts, or you can undo the color rating by hitting “6” again.
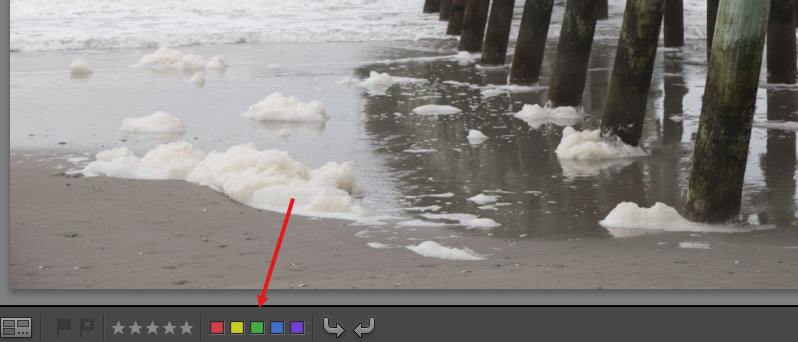
You can use the left and right arrow keys to move through your photos and assign flags, stars, and/or colors.
In the next article we’ll look at the process of filtering photos to find what you are looking for.
If you don’t want to miss the other articles in this Photo Editing in Lightroom 101 series, please subscribe to our RSS feed or our email newsletter. As new articles are published they will be added to the series page, which will serve as an index for the entire series.

