Free Photography Bundle ($180 value): PS actions, LR presets, photo overlays, & print templates!
Get it here.

One of the most useful effects that you can apply to a photo in Photoshop is the matte effect. The effect will be subtle with most photos, but it can help to get a beautiful look, and matte effects can also work well with a wide variety of types of photos.
One of the free Photoshop actions that we offer is this matte effect, and today we’ll be walking through the process of creating the effect without using the action. Photoshop actions can be great for quickly applying different effects, but if you want to maximize your ability in Photoshop it helps to know how to create different effects from scratch.
Here is a look at the sample photo we’ll be using in this tutorial.

And here is a preview of the “after” version of the photo.

To get started, the first thing we’ll do is add a curves adjustment layer. To do this, click on the icon to add an adjustment layer, and then select “curves”.
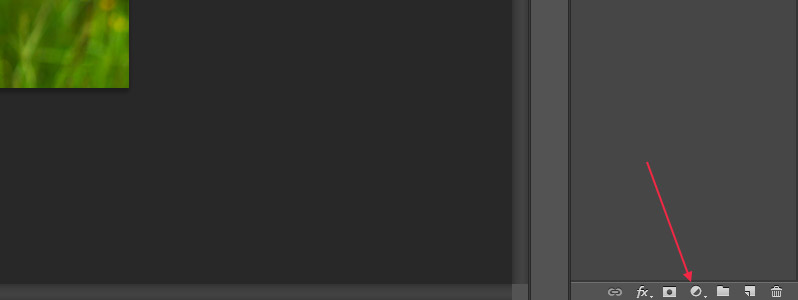
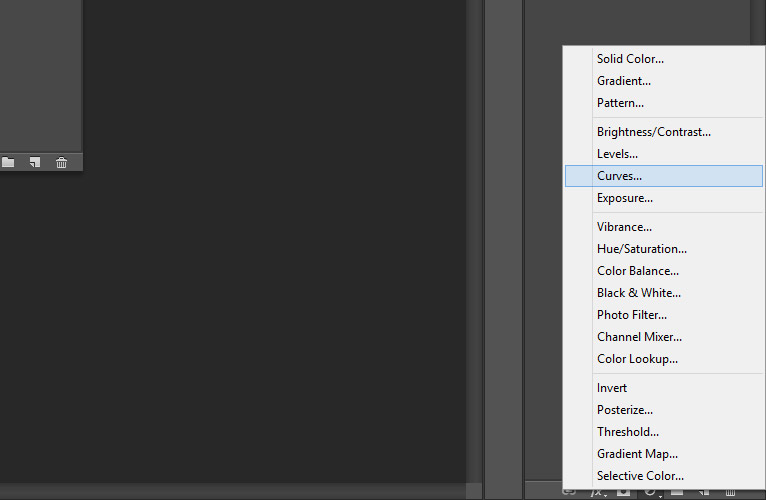
Now, with the curves adjustment layer you can create a curve that resembles the one shown below.
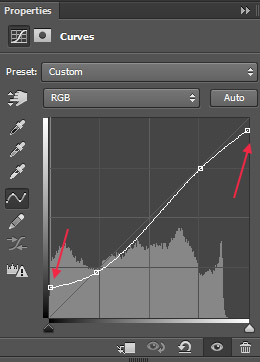
You’ll adjust each of the end points of the curve, and the mid tones of the photo will be darkened a bit.
The curves adjustment will be responsible for the majority of the effect that we’re creating. Here is a look at the photo after just the curves adjustment.

Next, we’ll apply a Hue/Saturation adjustment layer. Click the icon to add a new adjustment layer, and then select “Hue/Saturation”. The only change we’ll make here is to the saturation. We’ll change it to -20 to give a soft desaturated look.
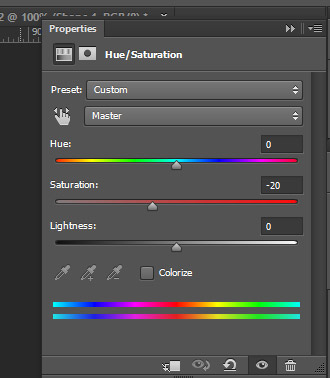
Our last change will be to add a photo filter adjustment later. Click the icon to add a new adjustment layer and select “Photo Filter”. Select the Warming Filter (85) and change the density to 15%. The impact of this adjustment is pretty subtle (you can use a higher density if needed), but it will give a slight warmth to the photo.
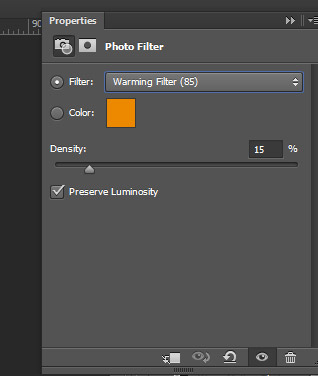
And here is a look at the end result of the effect.

While this is somewhat of a simple effect, it can be quite useful and versatile. You can create your own matte effect by following this tutorial and trying your own tweaks, or you can get the free Photoshop action for this matte effect. If you love Photoshop actions, check out our bundle of more than 1,000 actions.

